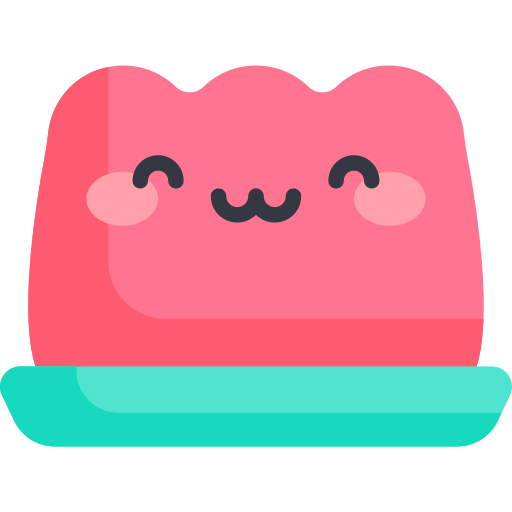플러터 기초
약 2 분
플러터 기초
플러터의 기본 위젯 4가지
플러터는 위젯을 조합하여 뷰를 그려냅니다.
Text, Image, Icon, Box 기본 4가지가 있습니다.
import 'package:flutter/material.dart';
void main() {
runApp(const MyApp());
}
class MyApp extends StatelessWidget {
const MyApp({super.key});
Widget build(BuildContext context) {
return MaterialApp(
home: Text('안녕')
);
}
}
import 'package:flutter/material.dart';
void main() {
runApp(const MyApp());
}
class MyApp extends StatelessWidget {
const MyApp({super.key});
Widget build(BuildContext context) {
return MaterialApp(
home: Image.asset('assets/XXX.png')
);
}
}
import 'package:flutter/material.dart';
void main() {
runApp(const MyApp());
}
class MyApp extends StatelessWidget {
const MyApp({super.key});
Widget build(BuildContext context) {
return MaterialApp(
home: Icon(Icons.shop)
);
}
}
import 'package:flutter/material.dart';
void main() {
runApp(const MyApp());
}
class MyApp extends StatelessWidget {
const MyApp({super.key});
Widget build(BuildContext context) {
return MaterialApp(
home: Center(
child: Container( width: 50, height: 50, color: Colors.blue) // 혹은 SizedBox(), 50은 1.2cm 정도되는 단위인 LP
)
);
}
}
이미지 같은 경우 다음과 같이 설정해주세요.
pubspec.yaml
이 파일은 앱에서 필요한 모든 것들이 담겨있는 파일입니다.
이곳에 이미지를 등록시켜주어야 합니다.
프로젝트 루트에 assets 폴더를 만들어주고 안에 이미지를 넣어주고, pubspec.yaml에 다음과 같이 해주시면 됩니다.
flutter:
assets:
- assets/
# assets 폴더 안의 모든 것을 사용
레이아웃
앱에는 기본적으로 상단 중단 하단으로 나뉘어져 있습니다. 다음 예시의 Scaffold 는 상중하 를 나눌 수 있게 해주는 레이아웃입니다.
class MyApp extends StatelessWidget {
const MyApp({super.key});
Widget build(BuildContext context) {
return MaterialApp(
home: Scaffold(
appBar: AppBar(backgroundColor: Colors.blue, title: Text('타이틀'), titleTextStyle: TextStyle(color: Colors.white, fontSize: 20)),
body: Container(
width: 50,
height: 50,
padding: EdgeInsets.all(50),
decoration: BoxDecoration(
color: Colors.blue,
border: Border.all(color: Colors.black)
)
),
bottomNavigationBar: BottomAppBar(
color: Colors.white,
child: Row(
mainAxisAlignment: MainAxisAlignment.spaceEvenly,
children: const [
Icon(Icons.phone),
Icon(Icons.message),
Icon(Icons.contact_page)
],
)
),
)
);
}
}
Row, Column
class MyApp extends StatelessWidget {
const MyApp({super.key});
Widget build(BuildContext context) {
return MaterialApp(
home: Scaffold(
body: Row(
mainAxisAlignment: MainAxisAlignment.spaceEvenly, // 좌우 정렬, Web의 justify-content와 유사
crossAxisAlignment: CrossAxisAlignment.center, // 상하 정렬
children: const [
Icon(Icons.star),
Icon(Icons.star)
]
)
)
);
}
}
글자, 아이콘 스타일
class MyApp extends StatelessWidget {
const MyApp({super.key});
Widget build(BuildContext context) {
return MaterialApp(
home: Scaffold(
body: SizedBox(
child: Text('안녕',
style: TextStyle(color: Colors.amber, fontWeight: FontWeight.w600)
)
)
)
);
}
}
TextStyle에는 다양한 파라미터를 넣을 수 있습니다.
color 에는 Colors, Color(0xffffffff), Color.fromRGBO(r, g, b, opacity) 세 가지 방법으로 색상을 줄 수 있습니다.
버튼
body: SizedBox(
child: TextButton(
child: Text('버튼입니다'),
onPressed: (){},
)
)
body: SizedBox(
child: ElevatedButton(
style: ElevatedButton.styleFrom(
foregroundColor: Colors.redAccent,
backgroundColor: Colors.greenAccent,
shadowColor: Colors.greenAccent,
elevation: 10.0,
),
onPressed: (){},
child: Text('버튼입니다11'),
)
)
body: SizedBox(
child: IconButton(
icon: Icon(Icons.star),
style: IconButton.styleFrom(
foregroundColor: Colors.redAccent,
backgroundColor: Colors.greenAccent,
shadowColor: Colors.greenAccent,
elevation: 10.0,
),
onPressed: () {},
)
)
body: SizedBox(
child: OutlinedButton(
style: OutlinedButton.styleFrom(
foregroundColor: Colors.redAccent,
shadowColor: Colors.black26,
elevation: 10.0,
),
onPressed: () {},
child: Text('버튼입니다'),
)
)
버튼의 종류에는 TextButton, ElevatedButton, IconButton, OutlinedButton 등이 있습니다.
onPressed 를 안적으면 에러가 발생합니다.
AppBar 디자인
appBar: AppBar(
actions: const [
Icon(Icons.star),
Icon(Icons.star),
],
leading: Icon(Icons.star),
title: Text('ddd')
),
Flexible Expanded
Flexible은 박스폭을 %로 주고 싶을 때 사용하고, Expanded는 박스 하나를 넓게 채울 때 사용합니다.
Row(
children: [
Flexible(flex: 5, child: Container(color: Colors.blue)),
Flexible(flex: 5, child: Container(color: Colors.greenAccent)),
Flexible(flex: 5, child: Container(color: Colors.redAccent))
]
)
Row(
children: [
Expanded(child: Container(color: Colors.blue)),
Container(width: 100, color: Colors.redAccent)
]
)